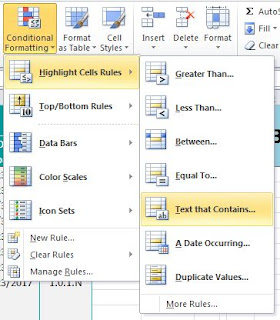Oleh:
Nuzul Fahmi AM.d
 |
| Window Xp |
Setelah
merilis beberapa versi Windows berbasis Windows 9x dan NT,
Microsoft berhasil menyatukan kedua jajaran produk tersebut melalui Windows
XP yang diperkenalkan tanggal 25 Oktober 2001. Dengan nama kode “Whistler”
selama pengembangan, Windows XP menggunakan kernel Windows NT
yang terkenal dengan kestabilannya, sehingga menjadikan kernel Windows NT
memasuki pasar konsumen rumahan, untuk menggantikan produk Windows 9x yang
berbasis 16/32-bit yang sudah termakan usia.
 |
| Gambar 1 |
1. Persiapan/
Instalasi
Windows XP dapat dilakukan menggunakan media cakram keras (CD-ROM)
atau menggunakan media penyimpanan flash disk. Seluruh proses instalasi Windows
XP dilakukan melalui GUI (Graphical User Interface).
Sebelum
melakukan proses installasi Windows XP, terlebih dahulu periksa
kesesuaian (kompatibilitas) perangkat keras (hardware) komputer dengan Windows
XP yang digunakan. Hal ini bertujuan untuk memastikan bahwa perangkat keras
komputer didukung oleh Windows XP. Jika perangkat keras tidak didukung
oleh Windows XP, periksa kompatibilitas perangkat keras pada website
manufaktur (situs resmi perangkat keras), kemudian download driver untuk Windows
XP. Simpan semua driver yang diperlukan ke disket atau CD sebelum memulai
instalasi.
Untuk
melakukan instalasi, terlebih dahulu pembacaan awal device (Boot Device
Priority) yang diatur pada BIOS harus di arahkan ke media yang digunakan.
Setelah proses pembacaan media instalasi selesai, kita akan dibawa ke halaman
awal proses setup Windows XP.
2.
Memulai Instalasi
Dalam
tahap awal, jika Windows tidak mendeteksi hard drive yang
digunakan, atau komputer yang akan diinstall menggunakan drive SCSI atau
SATA hard drive, maka kita harus menekan tombol F6 jika ingin menginstal
driver Raid atau driver SCSI dari pihak ketiga. Langkah ini dapat diabaikan
jika komputer menggunakan sebuah IDE hard drive. Pastikan kita memiliki
driver Raid pada sebuah floppy disk. Biasanya driver tersebut disertakan
pada CD Motherboard.
 |
| Gambar 2 |
Pertama kali, Windows akan menanyakan apakah kita akan melakukan install
bersih (fresh install) dengan menekan tombol Enter, melakukan
perbaikan (jika sistem Windows XP sudah ada namun mengalami kerusakan) dengan
menekan tombol R. Untuk membatalkan proses instalasi, kita dapat menekan tombol
F3.
Layar
selanjutnya, akan ditampilkan lisensi penggunaan Windows XP. Tekan tombol F8
untuk setuju dengan ketentuan yang dibuat Microsoft atu Esc jika
tidak setuju dan membatalkan proses instalasi.
Jika
kita ingin memisahkan sistem operasi Windows XP dengan dokumen kerja
(data), maka kita harus membuat minimal 2 (dua) partisi. Karena itu, proses
pembuatan partisi hard disk harus dilakukan secara manual. Walaupun tidak
dianjurkan, kita dapat membuat partisi secara otomatis dengan menekan tombol Enter,
namun partisi yang dibuat hanya 1 (satu) buah partisi sehingga sistem operasi
dan dokumen kerja akan berada dalam partisi yang sama.
Untuk
membuat partisi baru atau menambah partisi baru, posisikan kursor pada bagian Unpartitioned
space dan kemudian tekan tombol C pada keyboard.
Dalam layar pembuatan partisi baru, kita dapat menentukan ukuran partisi yang
akan kita buat berdasarkan sisa kapasitas (space) hard disk yang tersisa
dan ukuran partisi ditentukan berdasarkan satuan Megabyte. Tekan tombol Enter
untuk membuat partisi baru yang kita inginkan atau tombol Esc pada keyboard
untuk membatalkan proses pembuatan partisi baru dan kembali ke layar
sebelumnya.
 |
| Gambar 7 |
 |
| Gambar 8 |
Pembuatan
partisi baru juga dapat dilakukan setelah selesainya proses instalasi Windows
XP. Salah satu keuntungan pembuatan partisi dalam Windows XP adalah
kita dapat membuat partisi extended dan partisi logical.
Langkah
selanjutnya adalah menentukan di partisi mana Windows XP akan diinstall
dengan cara meletakan posisi kursor pada partisi yang diinginkan. Setelah itu
tekan tombol Enter untuk masuk ke bagian format partisi.
 |
| Gambar 9 |
Di
bagian ini, kita dapat menentukan format partisi yang kita butuhkan untuk
lokasi sistem operasi Windows XP yang akan kita install. Jenis sistem
file yang dapat dipilih adalah NTFS dan FAT, dimana masing-masing sistem file
tersebut memiliki opsi format Normal dan Quick. Untuk menggunakan
fitur terbaru yang tersedia pada Windows XP, pilih sistem file NTFS
dengan metode Quick, agar proses format hard disk dapat berjalan
dengan cepat. Kemudian tekan tombol Enter untuk memulai proses format.
 |
| Gambar 10 |
Sebelum
proses format hard disk dilakukan, sistem akan memberitahukan kepada kita
apakah kita yakin akan melakukan format terhadap partisi hard disk yang
diinginkan, karena seluruh dokumen dan data yang ada dalam partisi tersebut
akan dihapus.
 |
| Gambar 11 |
 |
| Gambar 12 |
Setelah
proses format selesai, sistem akan memeriksa terlebih dahulu partisi yang
digunakan. Kemudian sistem akan menyalin file-file yang diperlukan dalam proses
instalasi Windows XP ke dalam hard disk.
 |
| Gambar 13 |
Setelah
proses penyalinan selesai, sistem akan melakukan booting ulang terhadap
komputer. Kemudian, secara otomatis melanjutkan proses instalasi Windows XP.
 |
| Gambar 13 |
bersambung ........................